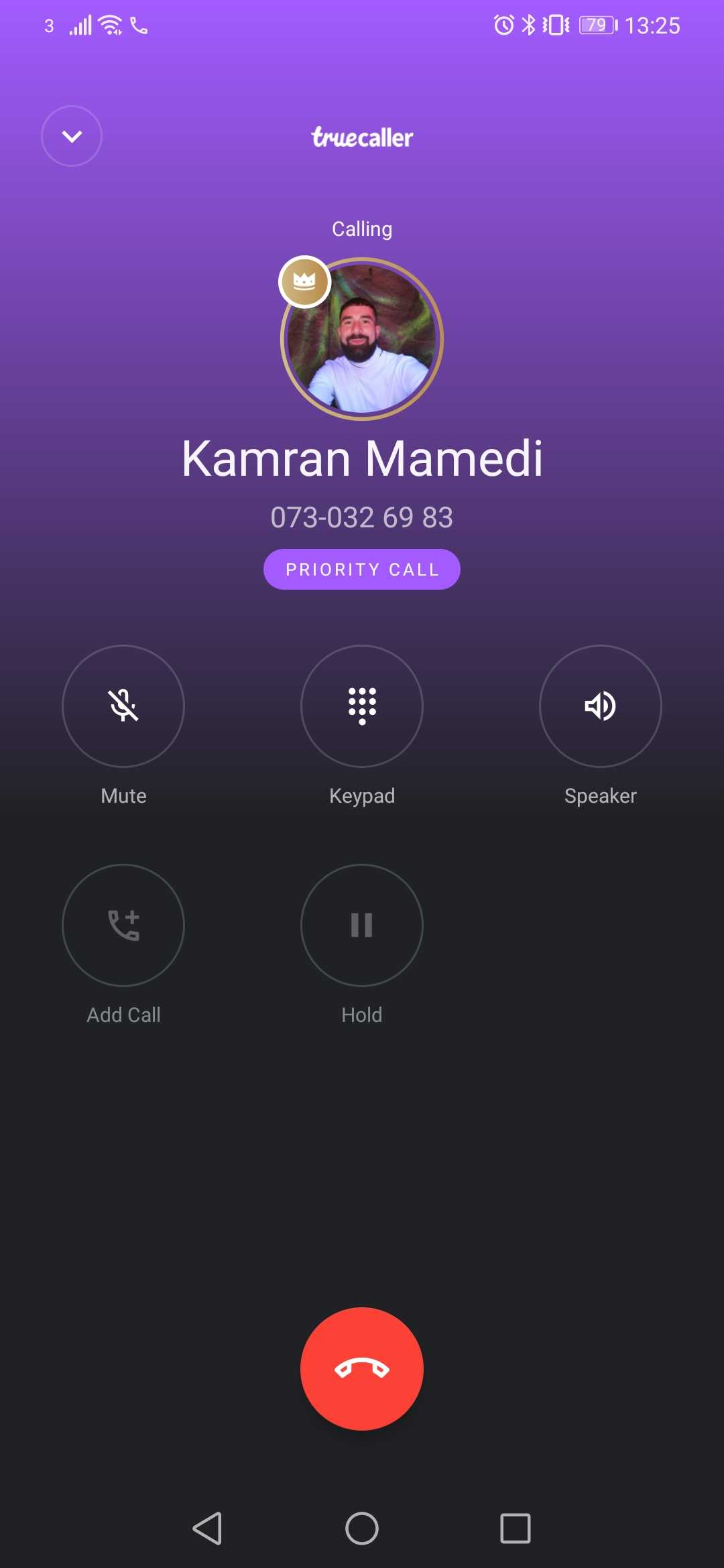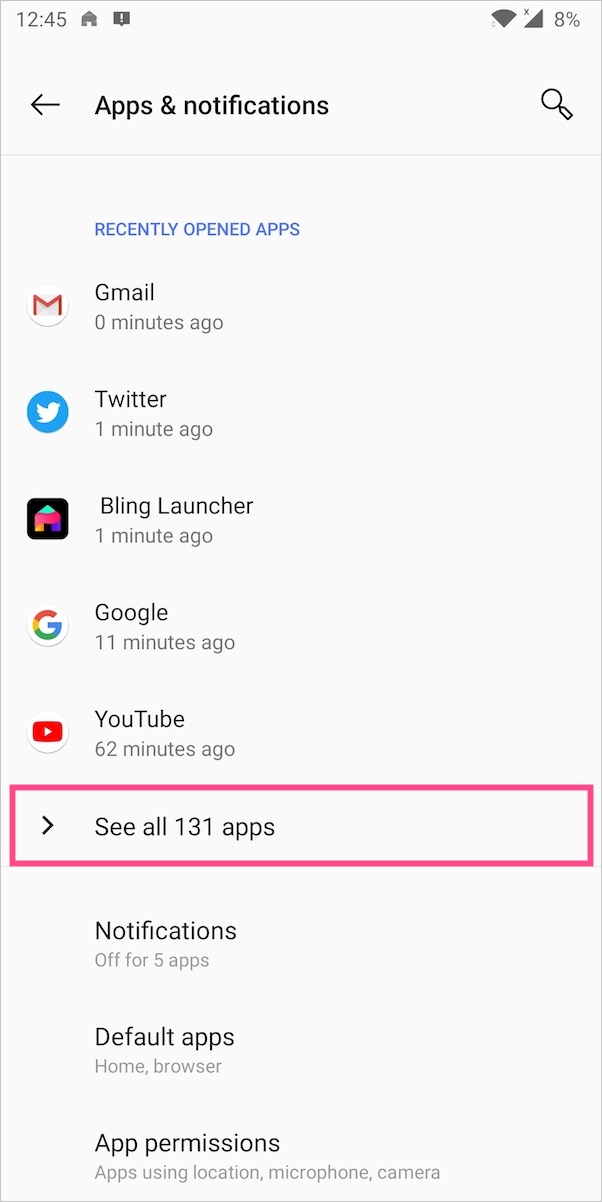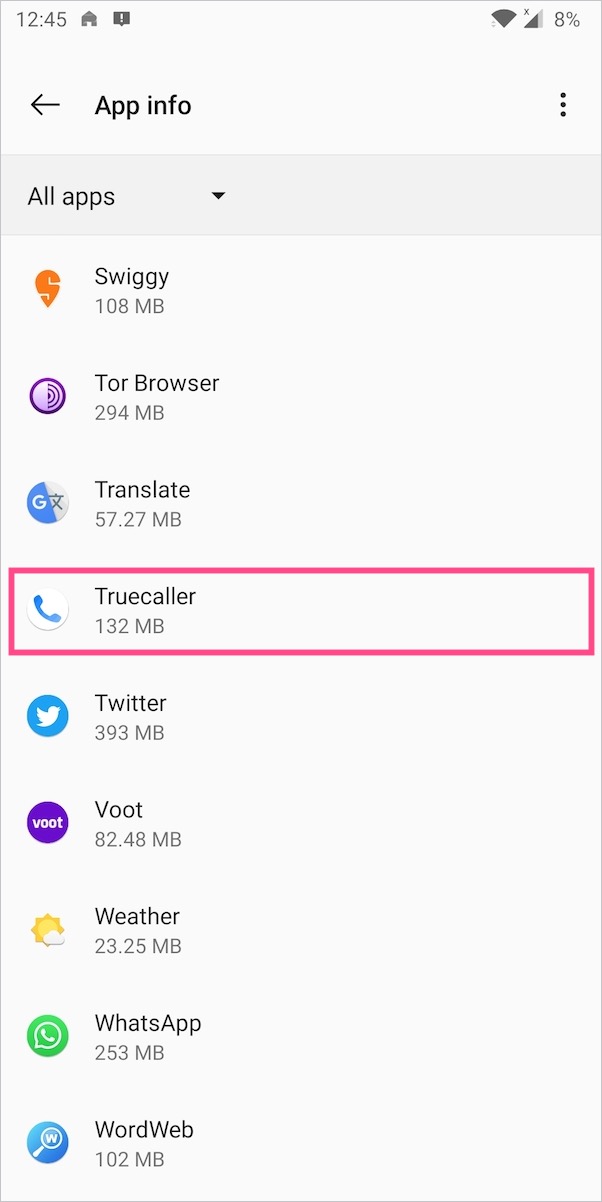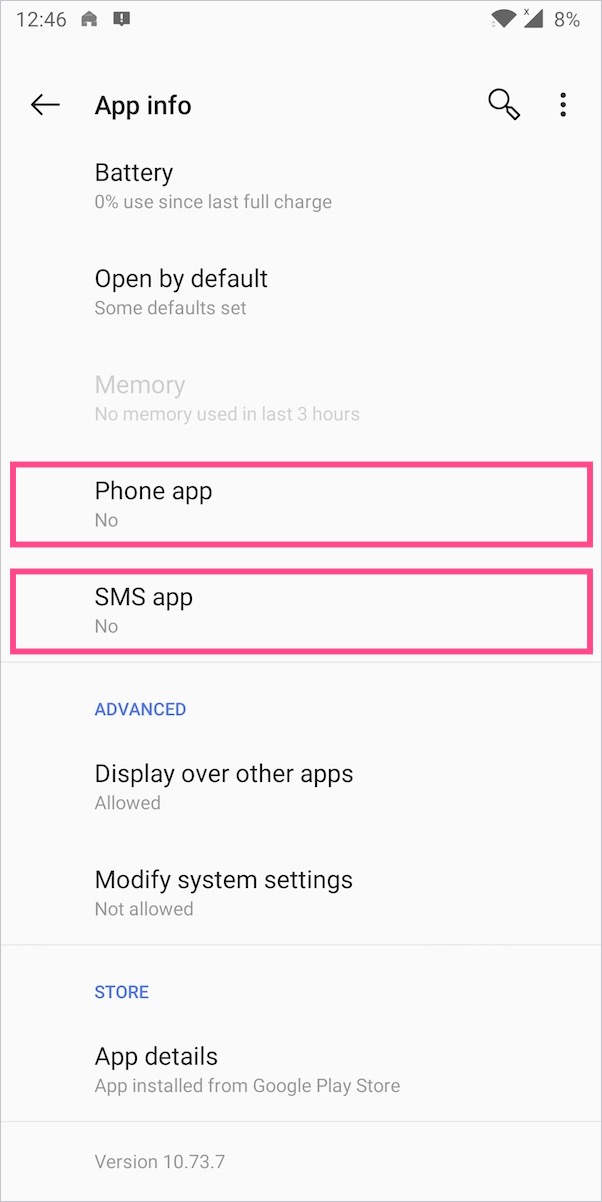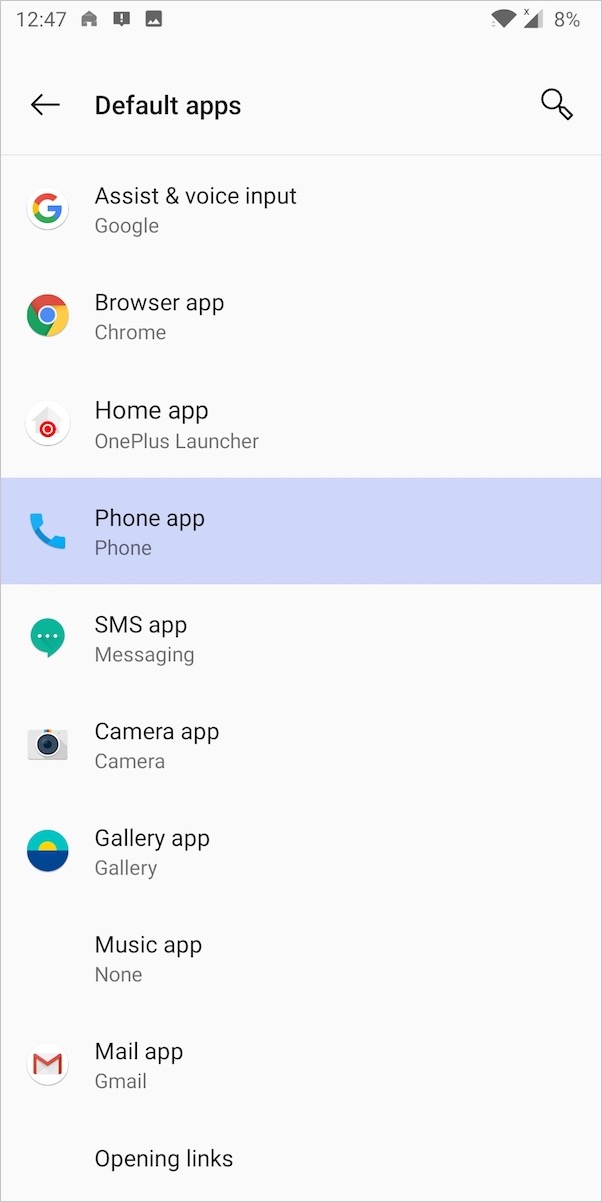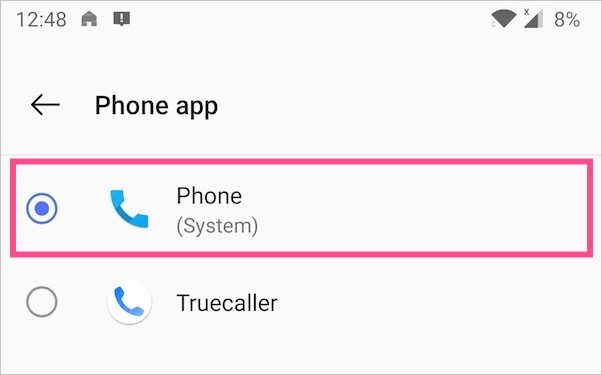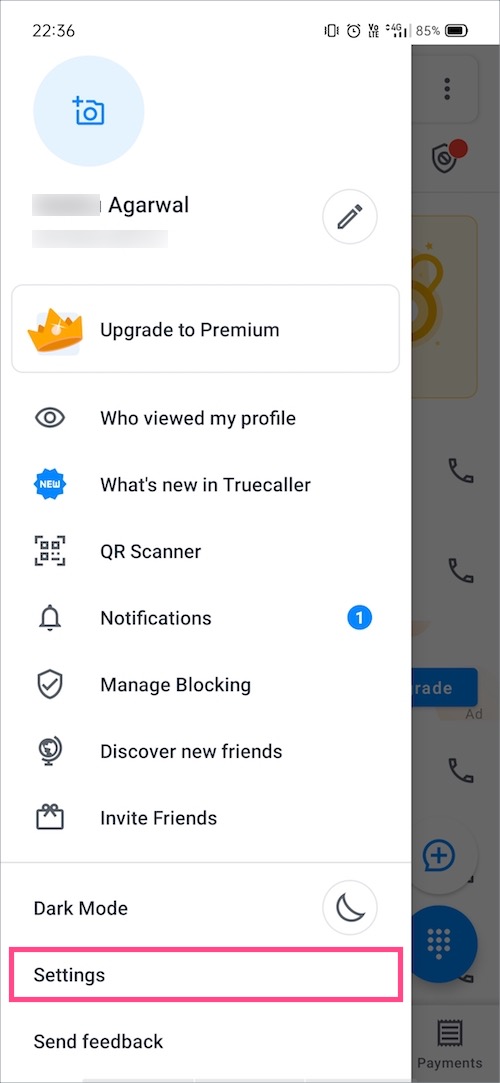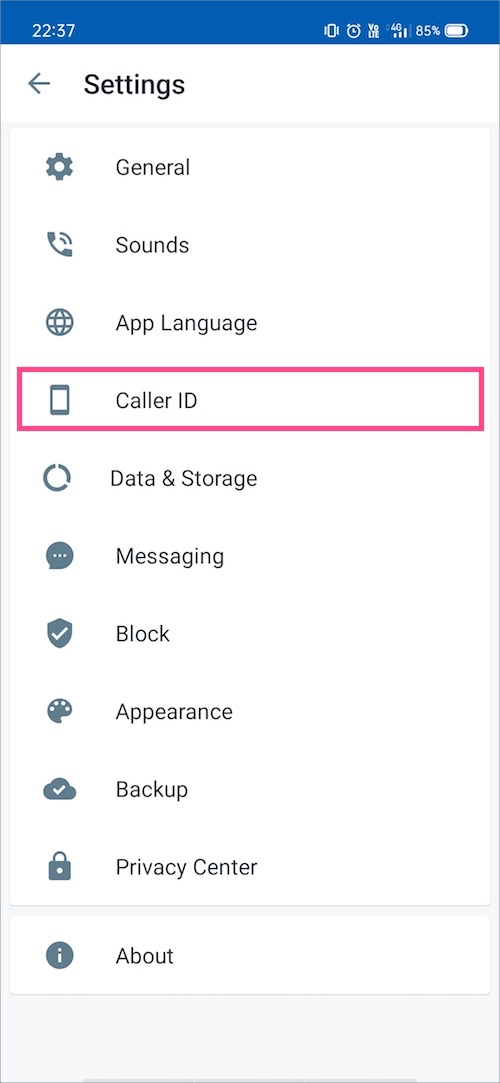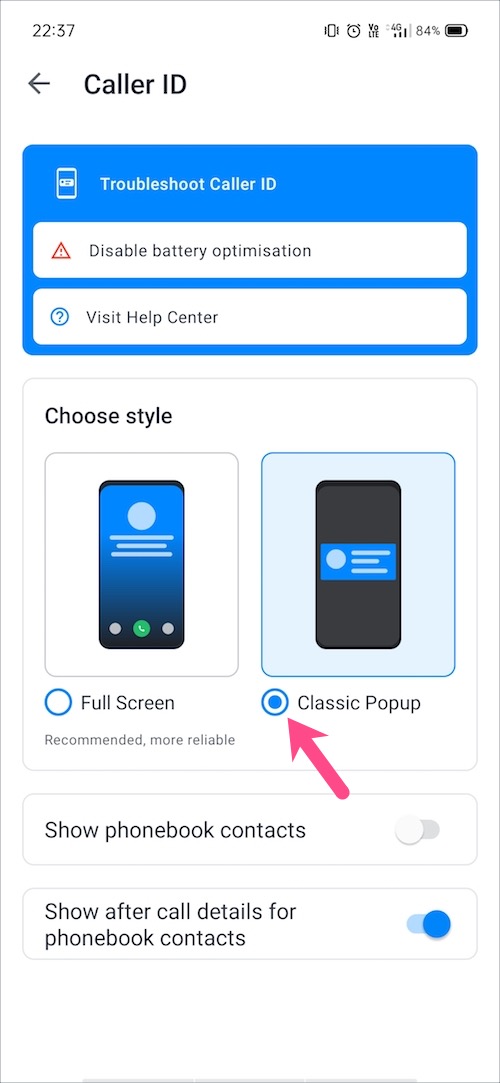Truecaller prosi o ustawienie się jako domyślny telefon lub aplikacja do dzwonienia zaraz po instalacji. Podobnie dzieje się po zainstalowaniu przeglądarki innej firmy, programu uruchamiającego aplikacje, aplikacji do obsługi wiadomości lub aplikacji galerii. Truecaller prosi użytkowników, aby ustawić ją jako domyślną aplikację, aby mogła zastąpić zwykłą aplikację do połączeń telefonicznych lub dialer w telefonie.

Gdy ustawisz Truecaller jako domyślną, aplikacja automatycznie włączy wszystkie poniższe uprawnienia.
- Łączność
- Dzienniki połączeń
- Telefon
- Aparat fotograficzny
- Mikrofon
- SMS
Być może, jeśli do tej pory ustawiłeś Truecaller jako domyślną aplikację telefoniczną, możesz teraz chcieć cofnąć swoją decyzję. Oto kilka powodów, dla których możesz chcieć to zrobić.
- Po ostatniej aktualizacji Truecaller automatycznie zastępuje domyślną aplikację telefonu w telefonie. Czyni to poprzez zastąpienie domyślnego interfejsu wywołującego własnym pełnoekranowym identyfikatorem dzwoniącego.
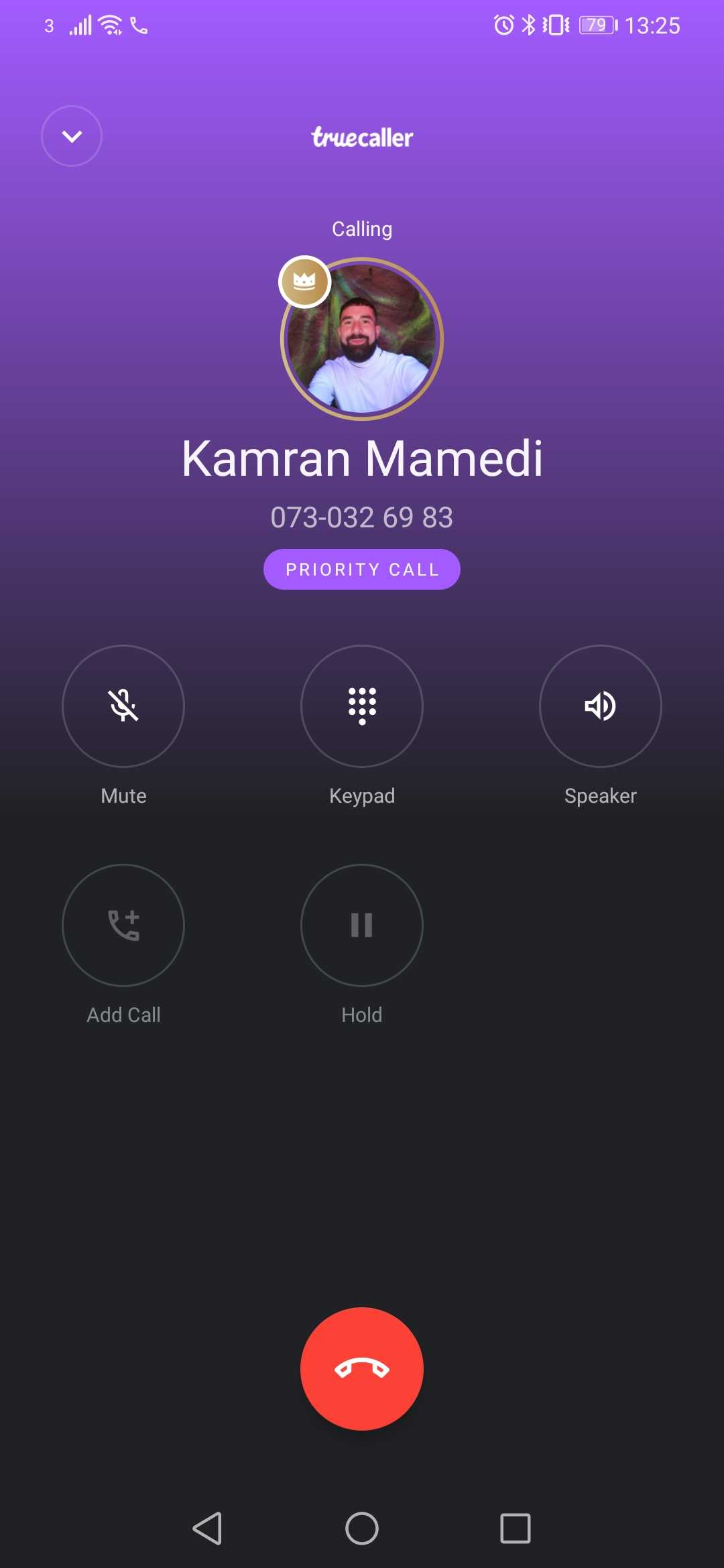
- Główną wadą nowego pełnoekranowego interfejsu użytkownika Truecaller jest to, że całkowicie przechwytuje on ekran dialera giełdowego. Blokuje to dostęp do funkcji dialera giełdowego, takich jak funkcja nagrywania rozmów.
- Po prostu nie podoba ci się nowy interfejs połączeń i wolisz zamiast tego używać domyślnego dialera.
Na szczęście Truecaller cofnął swoją decyzję i wyciągnął aktualizację, która zmusiła użytkowników do korzystania z pełnoekranowego identyfikatora dzwoniącego. Dlatego możesz go nie zobaczyć, chyba że używasz starszej wersji aplikacji.
Jak usunąć Truecaller jako domyślny dialer?
Niemniej jednak zobaczmy, jak możesz zmienić domyślną aplikację do połączeń z powrotem na stan magazynowy. W ten sposób możesz nadal korzystać z Truecaller (do wykrywania połączeń spamowych i nieznanych numerów) bez utraty funkcji dialera giełdowego.
Metoda 1 –
- Przejdź do ustawień telefonu i otwórz „Aplikacje i powiadomienia”.
- Wybierz opcję „Zobacz wszystkie aplikacje” pod ostatnio otwieranymi aplikacjami.
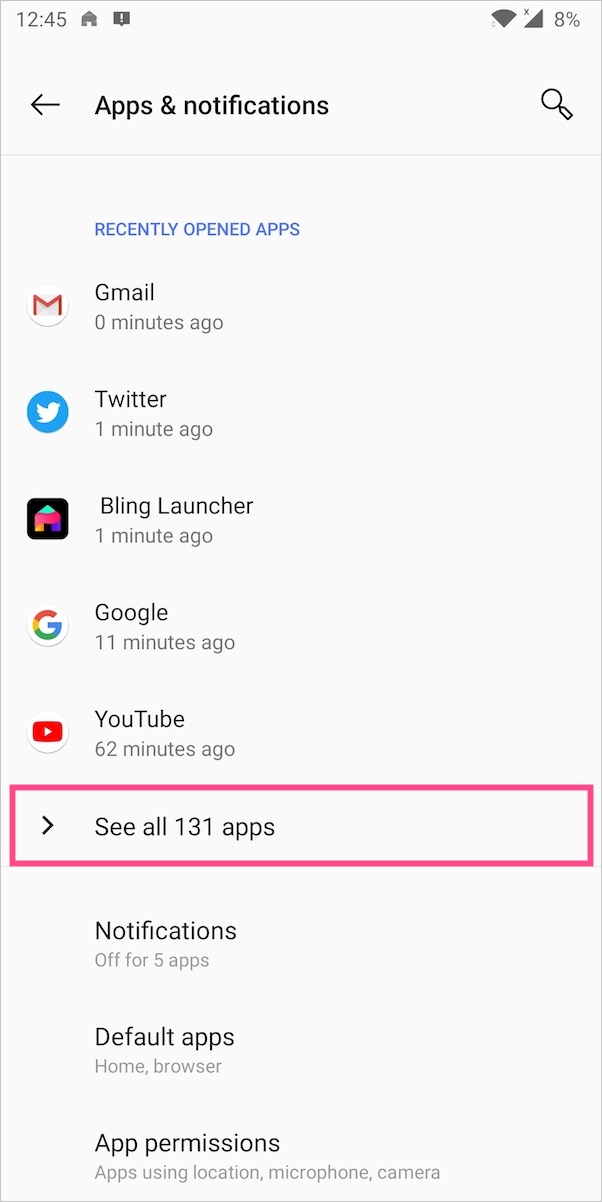
- Przewiń w dół i poszukaj aplikacji Truecaller.
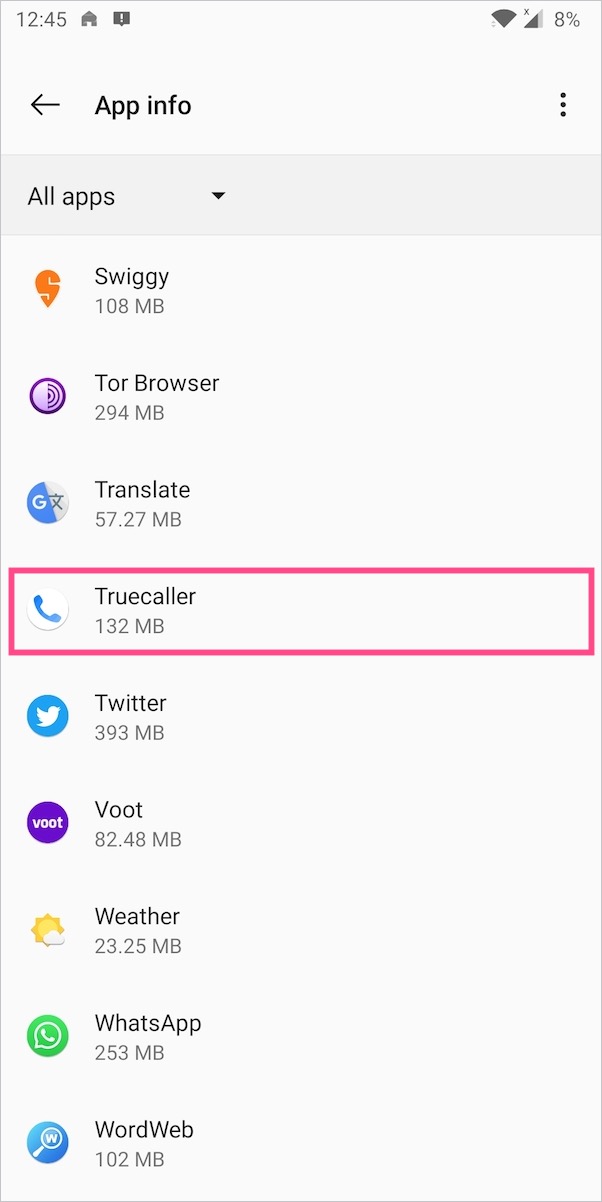
- Stuknij Truecaller z listy i poszukaj aplikacji Telefon lub aplikacji Połączenia.
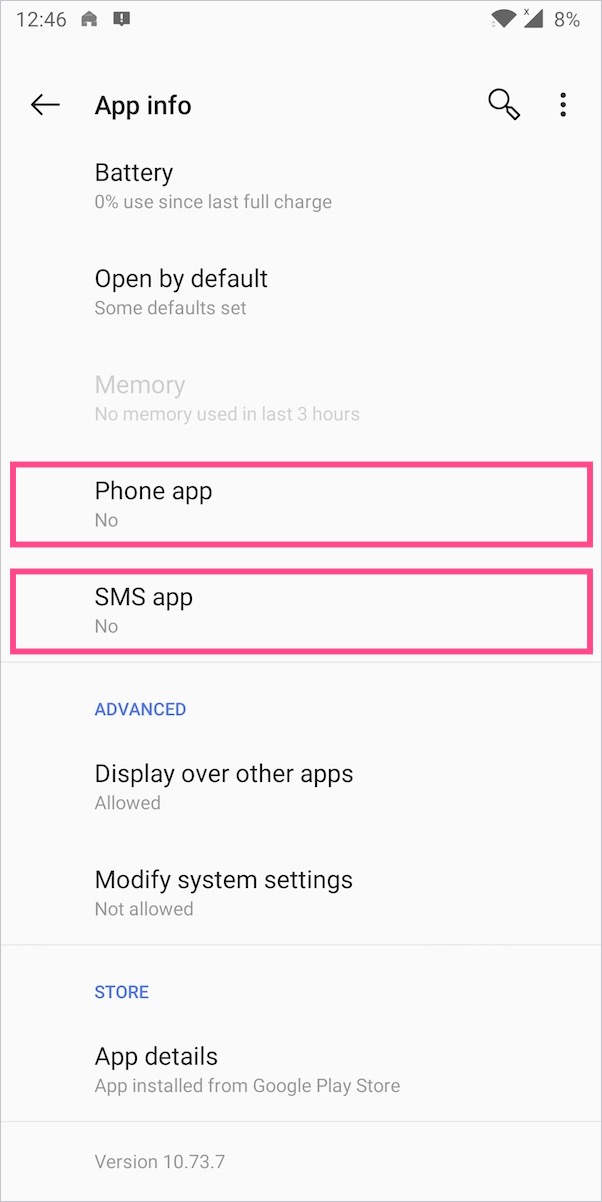
- Otworzy się ustawienie Aplikacje domyślne. Dotknij "Aplikacja telefonu". Truecaller byłby ustawiony jako domyślny.
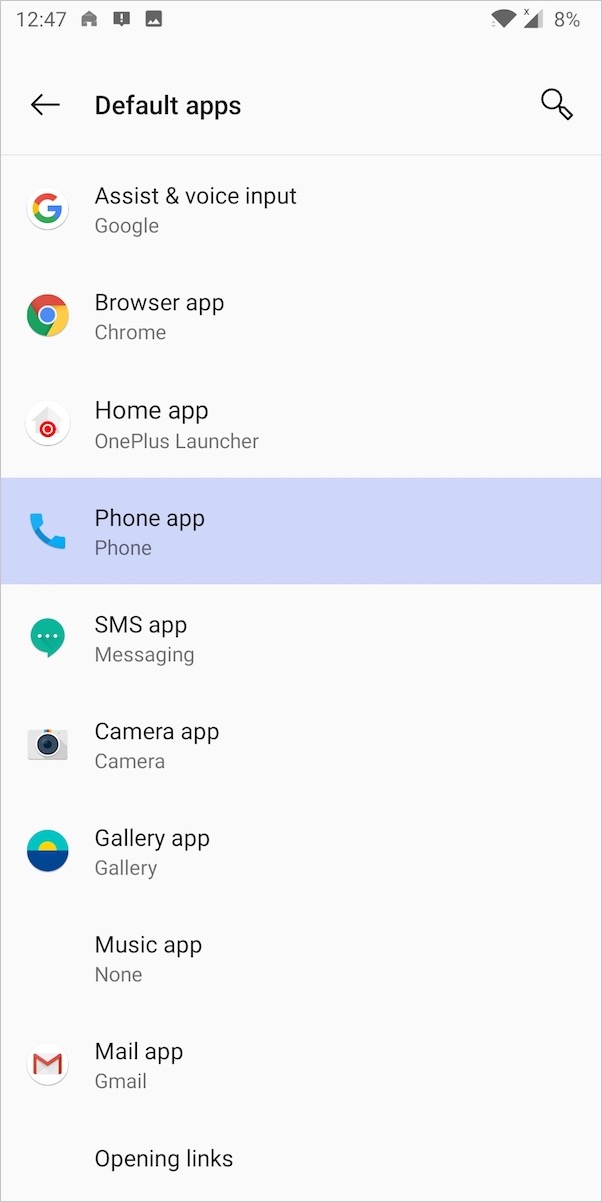
- Aby ustawić Telefon jako aplikację domyślną, wybierz Telefon (System) i wróć do ekranu głównego.
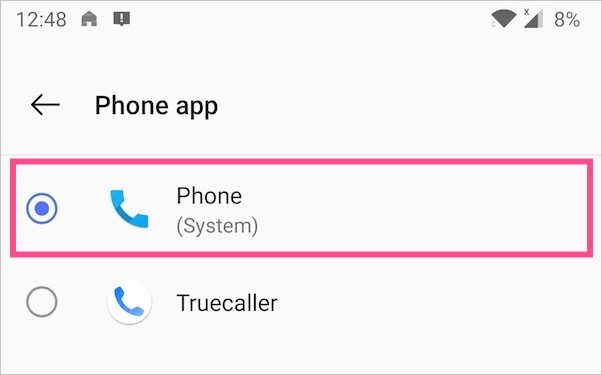
Otóż to. Teraz Truecaller nie będzie już Twoją domyślną aplikacją do połączeń telefonicznych. Podczas połączeń przychodzących zobaczysz teraz stary interfejs Caller ID z ruchomym oknem.
UWAGA: Interfejs do nawigacji po liście aplikacji i aplikacjach domyślnych może się nieznacznie różnić w zależności od niestandardowego interfejsu użytkownika smartfona. Powyższe kroki dotyczą telefonów OnePlus z systemem OxygenOS.
Metoda 2 –
- Otwórz Ustawienia telefonu i przejdź do Aplikacje > Aplikacje domyślne. W telefonach Samsung otwórz Aplikacje, a następnie dotknij trzech pionowych kropek w prawym górnym rogu i wybierz Aplikacje domyślne.
- Stuknij aplikację Telefon.
- Teraz wybierz Telefon (domyślnie systemowe) zamiast Truecaller. Otóż to.
Usuń Truecaller jako domyślną aplikację do przesyłania wiadomości
Truecaller potrzebuje pewnych uprawnień, aby oferować natywną funkcjonalność, jeśli NIE ustawisz jej jako domyślnej aplikacji telefonicznej. Pytając o niezbędne uprawnienia, aplikacja szuka również uprawnień do „Wysyłania i przeglądania wiadomości SMS”. Jeśli nie chcesz, aby Truecaller czytał twoje wiadomości tekstowe, upewnij się, że NIE udzielasz tego konkretnego pozwolenia.
Tymczasem, jeśli wcześniej ustawiłeś Truecaller jako domyślną aplikację do SMS-ów, możesz cofnąć swój wybór. Aby to zrobić, wykonaj powyższe kroki i wybierz „Aplikacja SMS” zamiast aplikacji Telefon w kroku 4. Następnie ustaw Wiadomości jako domyślną aplikację do obsługi SMS-ów.

Jak wyłączyć pełnoekranowy identyfikator dzwoniącego w Truecaller?
Aktualizacja (23 listopada 2020 r.) – W nowej wersji Truecaller na Androida pełnoekranowy identyfikator dzwoniącego jest domyślnie włączony, jeśli Truecaller jest ustawiony jako domyślny dialer. Największą wadą pełnoekranowego interfejsu wywołań Truecaller jest to, że nie możesz już uzyskać dostępu do swojego dialera giełdowego. Co więcej, nie znajdziesz funkcji nagrywania połączeń w aplikacji Truecaller, nawet jeśli Twój telefon obsługuje ją natywnie.

Na szczęście możesz włączyć nagrywanie rozmów w Truecaller bez odinstalowywania Truecaller lub usuwania go jako domyślnej aplikacji do połączeń. Aby to zrobić, wykonaj poniższe czynności.
- Otwórz aplikację Truecaller na swoim telefonie.
- Stuknij menu (ikona hamburgera) w lewym górnym rogu i przejdź do Ustawień.
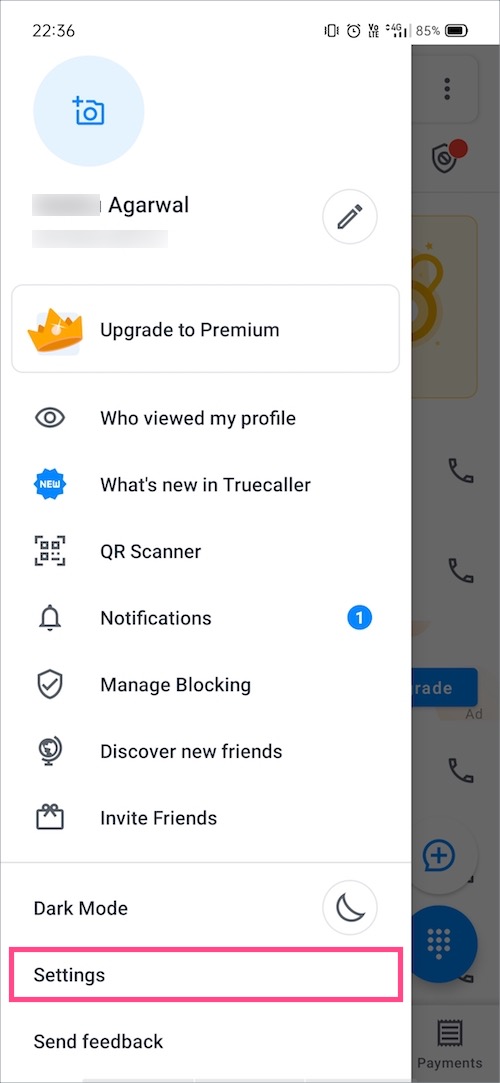
- Dotknij „Identyfikator dzwoniącego”.
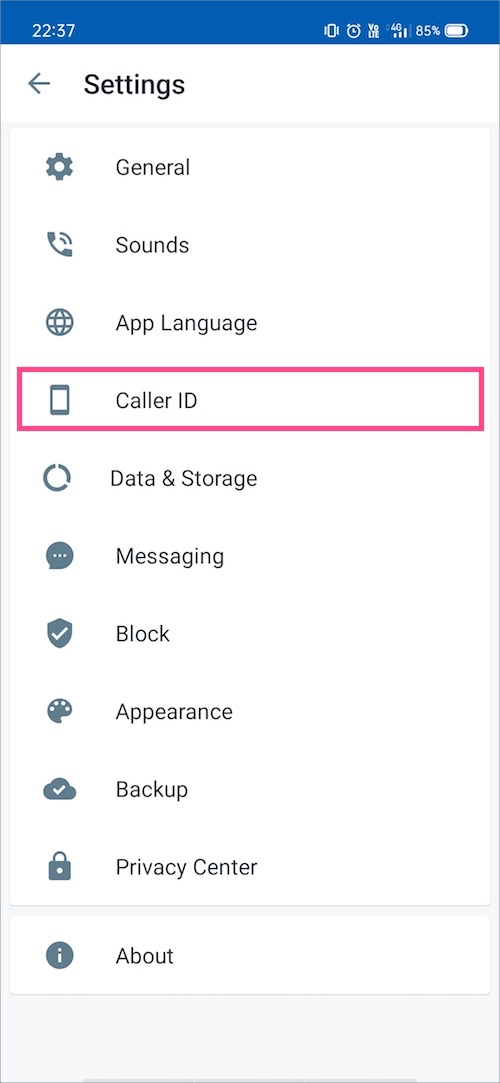
- Wybierać "Klasyczne wyskakujące okienko” pod wybierz styl.
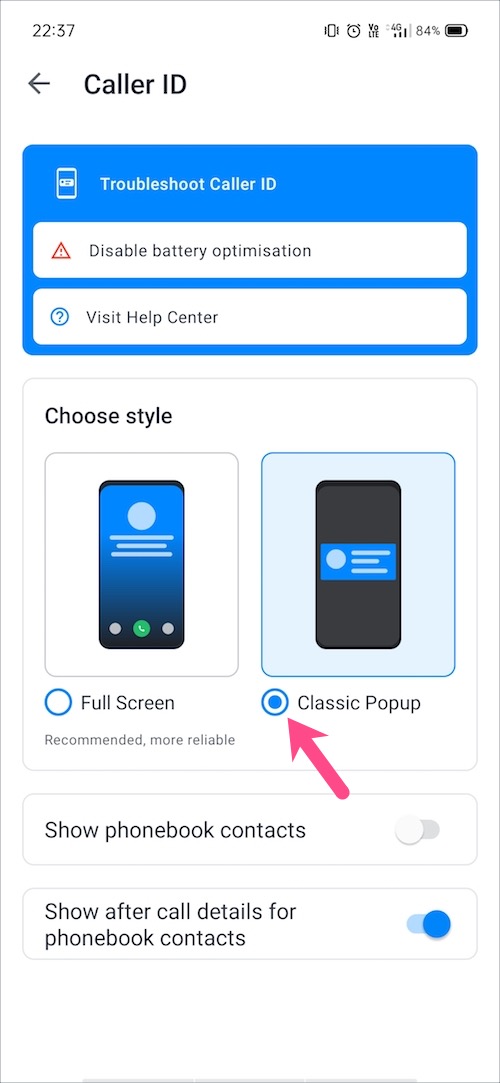
Otóż to. Po wykonaniu połączenia zobaczysz teraz interfejs dialera giełdowego z przyciskiem „Nagraj”.

Podobnie powiadomienie w stylu banera pojawi się u góry ekranu zamiast na pełnym ekranie w przypadku połączenia przychodzącego. Aby uzyskać opcję nagrywania rozmów, po prostu dotknij banera i wybierz „Nagraj” z listy opcji.

Wskazówka: przydziel obowiązkowe uprawnienia tylko Truecaller
Nie możemy zaprzeczyć, że korzystanie z Truecaller stwarza poważne obawy dotyczące prywatności, ponieważ usługa ma odpowiedni dostęp do naszych danych osobowych. Chociaż uprawnienia do wykonywania połączeń telefonicznych i zarządzania nimi, dostęp do kontaktów z książki telefonicznej i historii połączeń są niezbędne do działania Truecaller. Jednak aplikacja opcjonalnie prosi o uprawnienia dostępu do kamery, mikrofonu, lokalizacji, pamięci telefonu, odczytywania wiadomości SMS lub MMS oraz wyszukiwania.
Aby do pewnego stopnia chronić swoją prywatność, należy zachować ostrożność podczas przyznawania wszystkich niechcianych uprawnień, które mogą stanowić zagrożenie dla Twojej prywatności. Przeczytaj o uprawnieniach wymaganych przez Truecaller.
Aby zarządzać uprawnieniami prywatności aplikacji Truecaller, przejdź do Ustawienia telefonu > Aplikacje i powiadomienia > Wszystkie aplikacje. Otwórz Truecaller z listy aplikacji i dotknij "Uprawnienia". Teraz włącz przyciski obok Dzienniki połączeń, Kontakty i Telefon lub Telefon.


Mamy nadzieję, że ten artykuł okazał się pomocny. Podziel się swoimi opiniami poniżej.
Tagi: Android Uprawnienia aplikacjiAplikacjeDomyślne aplikacjeWiadomościSMSTruecaller