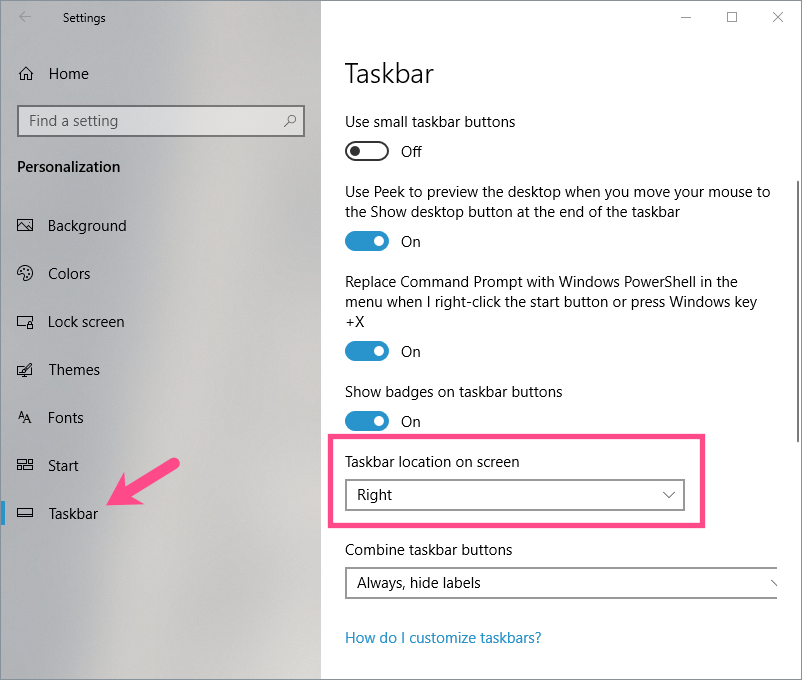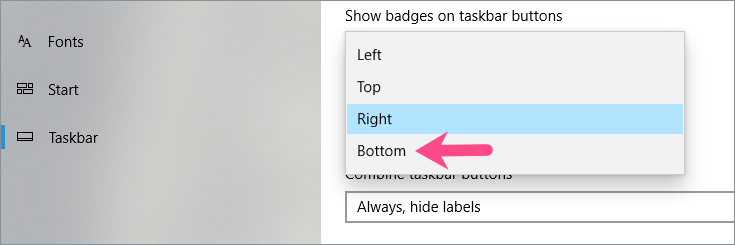Domyślnie pasek zadań systemu Windows znajduje się u dołu ekranu w systemie Windows 10 i starszej wersji systemu Windows. Czasami jednak można przenieść pasek zadań na prawą lub lewą stronę ekranu. Zwykle dzieje się tak z powodu przypadkowego kliknięcia myszą lub naciśnięcia niewłaściwego skrótu klawiaturowego. Ponieważ większość użytkowników systemu Windows zna dolną pozycję, chcą przenieść pasek zadań z powrotem na dół.
Cóż, przywrócenie paska zadań do domyślnej pozycji w systemie Windows 10 jest dość łatwe. Poniżej znajdują się dwa sposoby przeniesienia paska zadań z pozycji pionowej do poziomej i odwrotnie.
Zobaczmy teraz, jak przenieść pasek zadań systemu Windows 10 na dół za pomocą myszy lub klawiatury.
Jak zmienić lokalizację paska zadań w systemie Windows 10?
Metoda 1
Ta metoda przydaje się, gdy mysz nie działa i chcesz przesunąć pasek zadań na dół za pomocą klawiatury. Aby to zrobić,
- Przejdź do menu Start i kliknij ikonę koła zębatego, aby otworzyć Ustawienia. Przejdź do Personalizacja i wybierzpasek zadań. Możesz też kliknąć prawym przyciskiem myszy puste miejsce na pasku zadań i wybrać "Ustawienia paska zadań".
- Poszukaj opcji „Lokalizacja paska zadań na ekranie”.
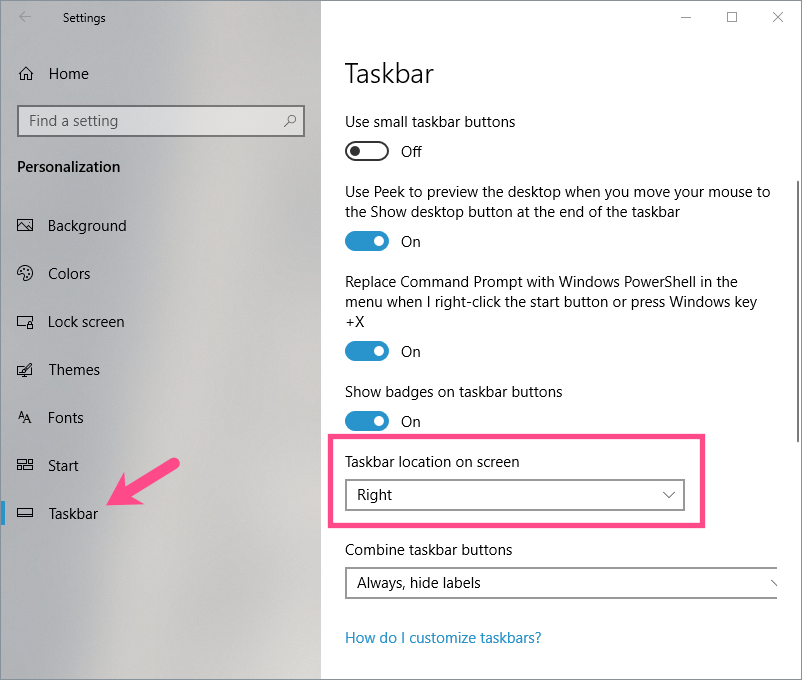
- Kliknij menu rozwijane i wybierz „Dół”.
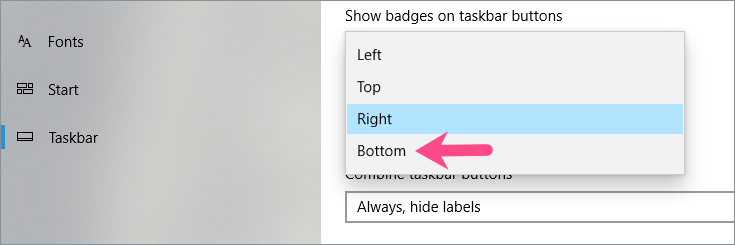
Spowoduje to natychmiastową zmianę pozycji paska zadań i przywrócenie go do pierwotnego miejsca.
Metoda 2
Aby to zadziałało, najpierw upewnij się, że ustawienie „Zablokuj pasek zadań” jest wyłączone.
 Następnie kliknij puste miejsce na pasku zadań. Przytrzymaj i przeciągnij pasek zadań od prawej lub lewej krawędzi do dołu ekranu za pomocą głównego przycisku myszy (Patrz zrzut ekranu). Pasek zadań zablokuje się w pozycji poziomej. W podobny sposób możesz przenieść pasek zadań do górnej krawędzi ekranu.
Następnie kliknij puste miejsce na pasku zadań. Przytrzymaj i przeciągnij pasek zadań od prawej lub lewej krawędzi do dołu ekranu za pomocą głównego przycisku myszy (Patrz zrzut ekranu). Pasek zadań zablokuje się w pozycji poziomej. W podobny sposób możesz przenieść pasek zadań do górnej krawędzi ekranu.

Wskazówka: zablokuj pasek zadań w jednym miejscu
Po zmianie lokalizacji paska zadań na pulpicie możesz zablokować pasek zadań, aby zapobiec przypadkowemu przeniesieniu lub zmianie rozmiaru paska zadań.
Aby zablokować pasek zadań w systemie Windows 10, kliknij prawym przyciskiem myszy pusty obszar na pasku zadań i kliknij opcję "Zablokuj pasek zadań". Ikona znacznika obok tego ustawienia oznacza, że pasek zadań jest zablokowany i nie można przesuwać ani zmieniać jego pozycji.

Możesz także zablokować lub odblokować pasek zadań, przechodząc do Ustawienia > Personalizacja > Pasek zadań.
Tagi: Pasek zadańWskazówkiWskazówki dotyczące rozwiązywania problemówWindows 10