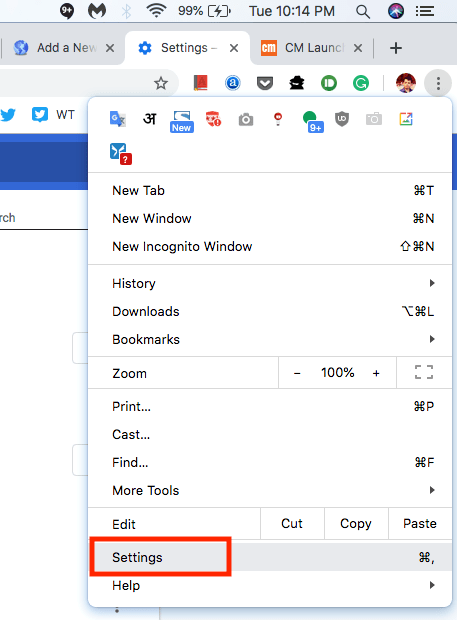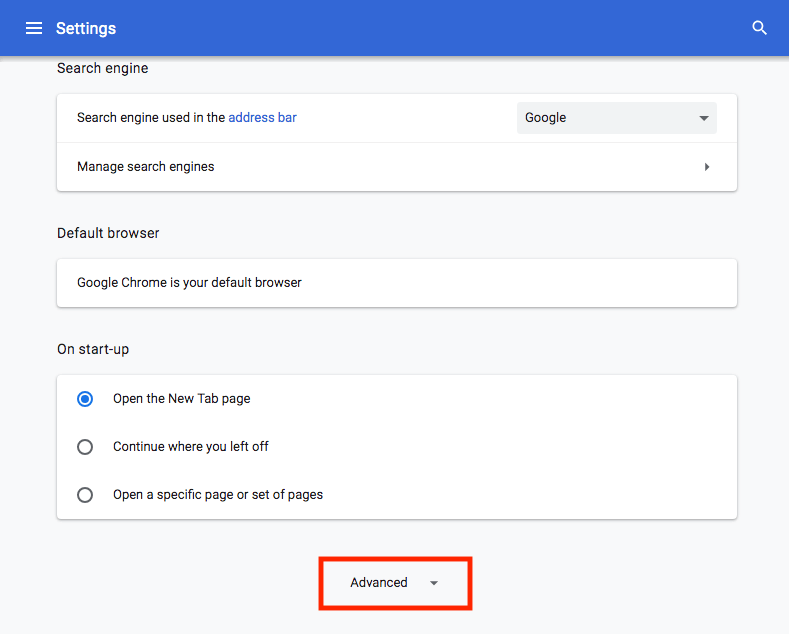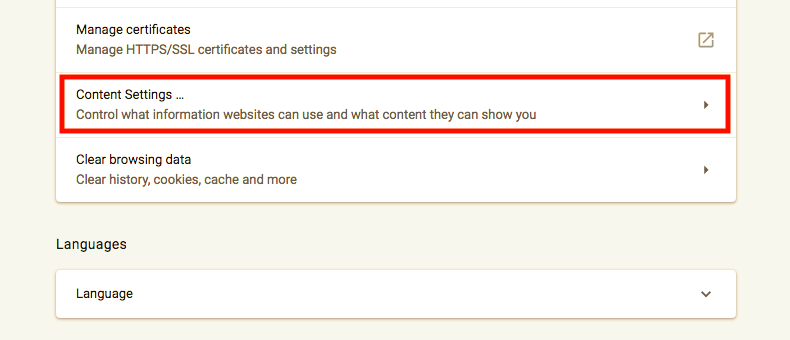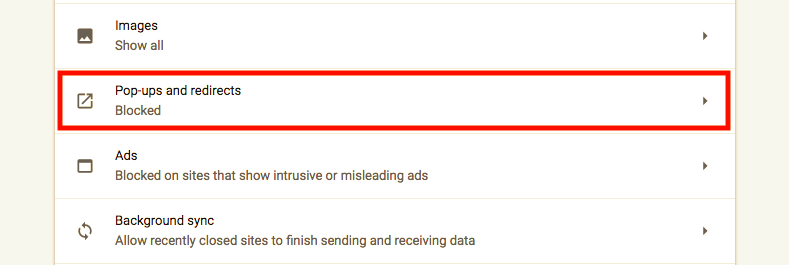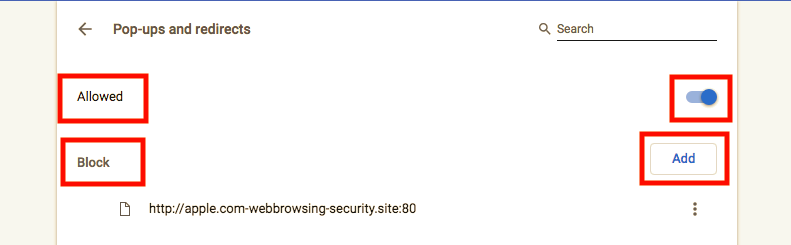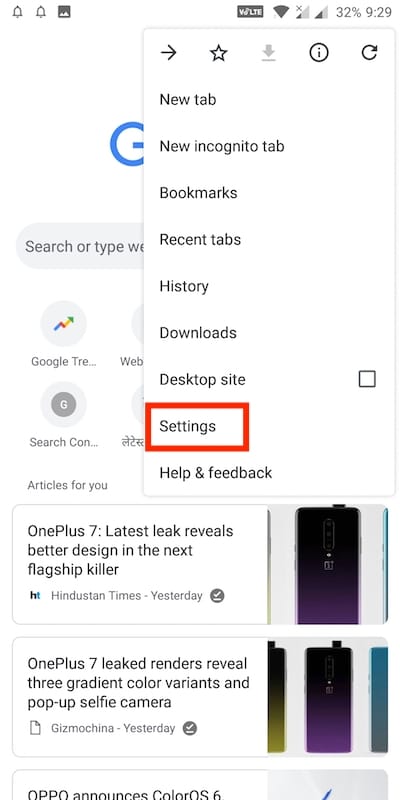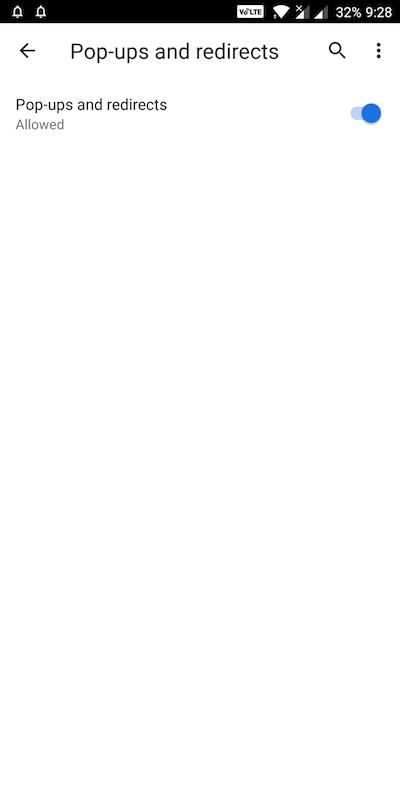Musiałeś widzieć i  ikonę na pasku adresu przeglądarki Google Chrome, gdy wyskakujące okienko jest zablokowane. Większość ludzi zazwyczaj blokuje wyskakujące okienka, ponieważ mają tendencję do infekowania komputera reklamami, spamem i złośliwym oprogramowaniem. Wyskakujące okienka mogą utrudniać przeglądanie, wymuszając przekierowania i przejmując kontrolę nad przeglądarką.
ikonę na pasku adresu przeglądarki Google Chrome, gdy wyskakujące okienko jest zablokowane. Większość ludzi zazwyczaj blokuje wyskakujące okienka, ponieważ mają tendencję do infekowania komputera reklamami, spamem i złośliwym oprogramowaniem. Wyskakujące okienka mogą utrudniać przeglądanie, wymuszając przekierowania i przejmując kontrolę nad przeglądarką.
Na szczęście wyskakujące okienka są domyślnie wyłączone w Chrome, co zapobiega ich automatycznemu wyświetlaniu na ekranie. Jednocześnie nie wszystkie z nich są nachalne i są często wykorzystywane przez wiarygodne strony internetowe, takie jak bankowość, do wyświetlania treści internetowych w wyskakujących okienkach. Takie wyskakujące okienka muszą być dozwolone, a jeśli często otrzymujesz wyskakujące okienka z legalnych źródeł, lepiej wyłączyć blokowanie wyskakujących okienek w Chrome.
Jak wyłączyć blokowanie wyskakujących okienek w Chrome
W Chrome można zezwolić lub zablokować wyskakujące okienka z określonej witryny lub całkowicie włączyć lub wyłączyć blokowanie wyskakujących okienek. Opcja wyłączenia blokowania wyskakujących okienek jest ukryta głęboko w ustawieniach Chrome. Oto, jak wyłączyć blokowanie wyskakujących okienek Chrome, aby zawsze zezwalać na wyskakujące okienka ze wszystkich witryn.
Wykonaj poniższe czynności, aby włączyć lub wyłączyć to ustawienie na komputerze, Androidzie, iPhonie lub iPadzie.
Na pulpicie (Windows lub Mac)
- Otwórz Chrome na swoim komputerze.
- Kliknij Więcej (trzy kropki) w prawym górnym rogu i wybierz Ustawienia.
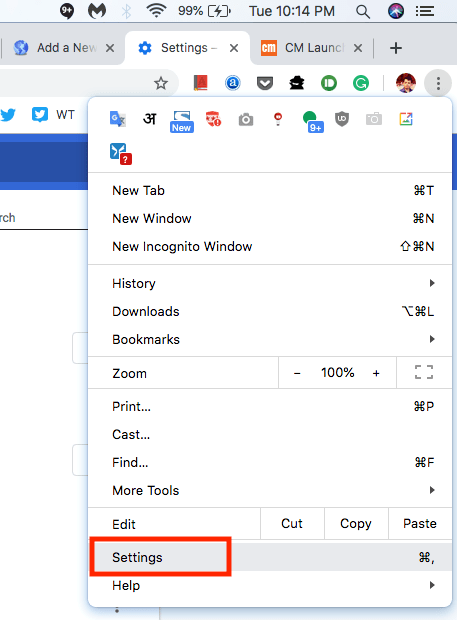
- Przewiń w dół i kliknij opcję "Zaawansowane".
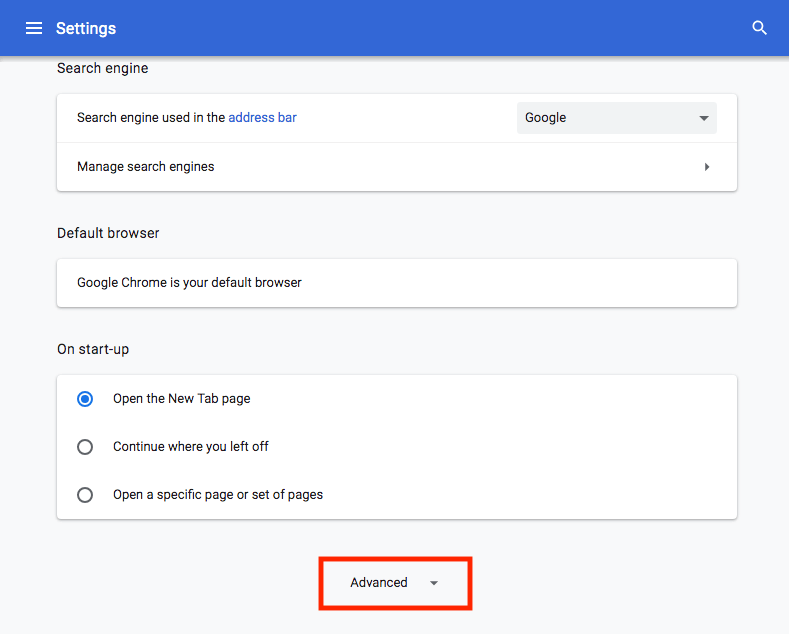
- W sekcji „Prywatność i bezpieczeństwo” kliknij „Ustawienia treści”.
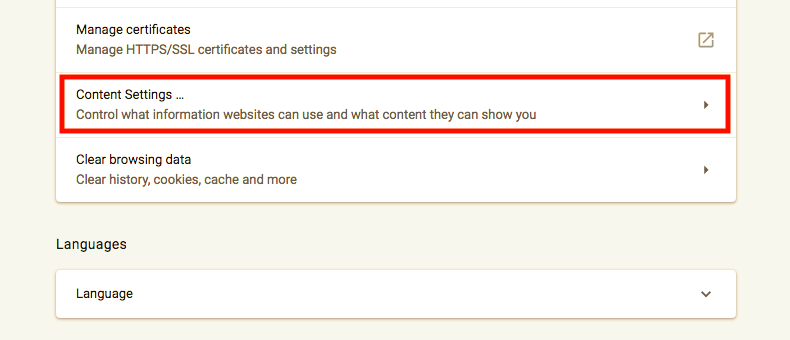
- Poszukaj „Wyskakujących okienek i przekierowań” i otwórz je.
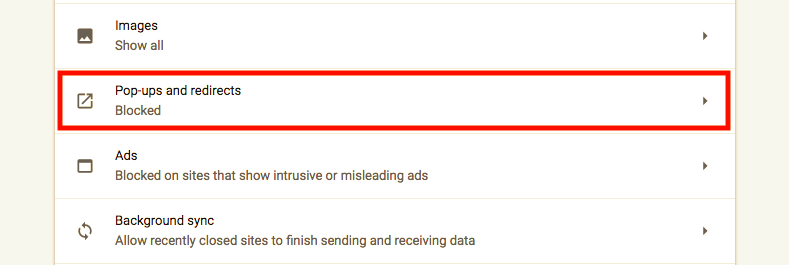
- Teraz włącz przycisk przełączania "Zablokowane (zalecane)" tak, aby zmienił się na "Dozwolone".
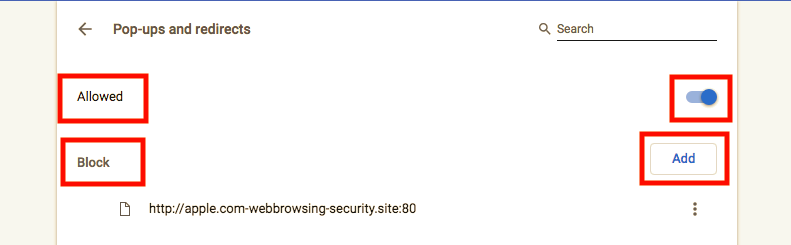
- Otóż to! Blokowanie wyskakujących okienek zostanie wyłączone.
Wskazówka: Rodzaj chrome://ustawienia/treść/wyskakujące okienka w pasku adresu Chrome i naciśnij Enter. Spowoduje to przejście bezpośrednio do strony ustawień „Wyskakujące okienka i przekierowania”.
Możesz także wybrać selektywne blokowanie wyskakujących okienek z niektórych witryn, dodając ich domenę lub adres URL do listy blokowanych. Aby to zrobić, kliknij Dodaj i wprowadź adres witryny w formacie [*.]example.com.
PRZECZYTAJ RÓWNIEŻ: Jak wyciszyć kartę zamiast całej witryny w Chrome
Na Androidzie
- Otwórz aplikację Chrome.
- Dotknij Więcej (3 kropki) w prawym górnym rogu i wybierz Ustawienia.
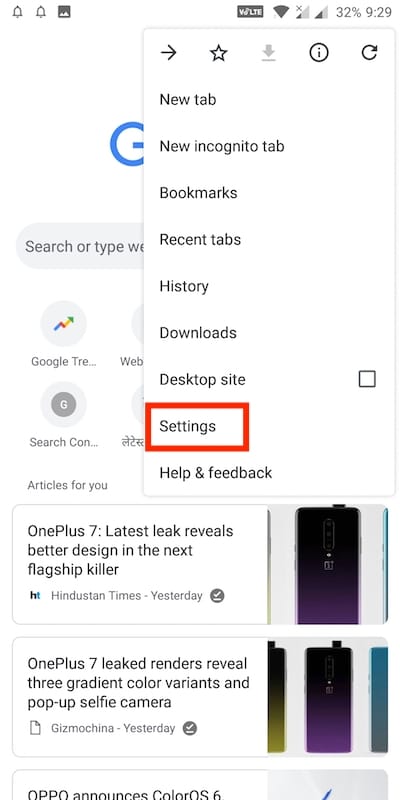
- Stuknij w Ustawienia witryny > Wyskakujące okienka i przekierowania.

- Teraz włącz ustawienie „Wyskakujące okienka i przekierowania” tak, aby wyświetlało „Dozwolone” (niebieska ikona).
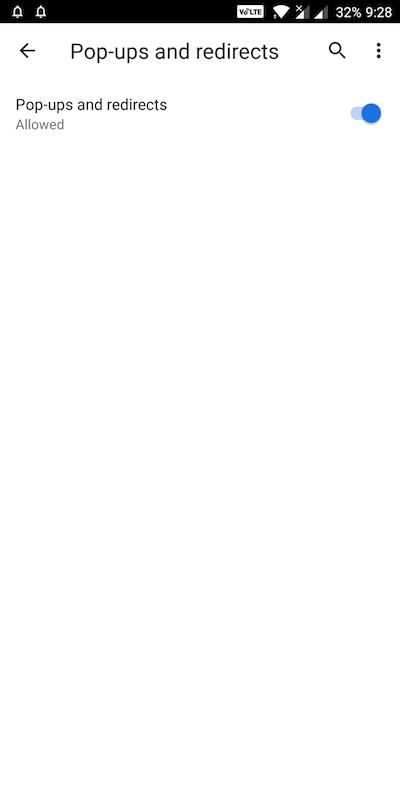
RÓWNIEŻ PRZECZYTAJ: Nie zezwalaj stronom internetowym na proszenie o wysyłanie powiadomień w Chrome
Na iOS (iPhone lub iPad)
- Otwórz Chrome na swoim urządzeniu z iOS.
- Dotknij Więcej > Ustawienia.
- Otwórz Ustawienia treści > Blokuj wyskakujące okienka.
- Włącz lub wyłącz ustawienie Blokuj wyskakujące okienka.
Warto zauważyć, że włączenie blokady wyskakujących okienek zmusi Chrome do automatycznego wyświetlania wszystkich wyskakujących okienek, w tym nieodpowiednich.
Tagi: AndroidPrzeglądarkaGoogle ChromePorady