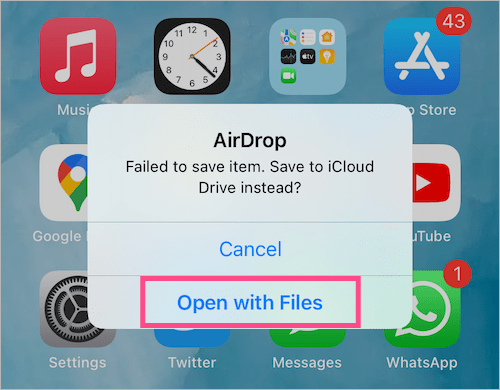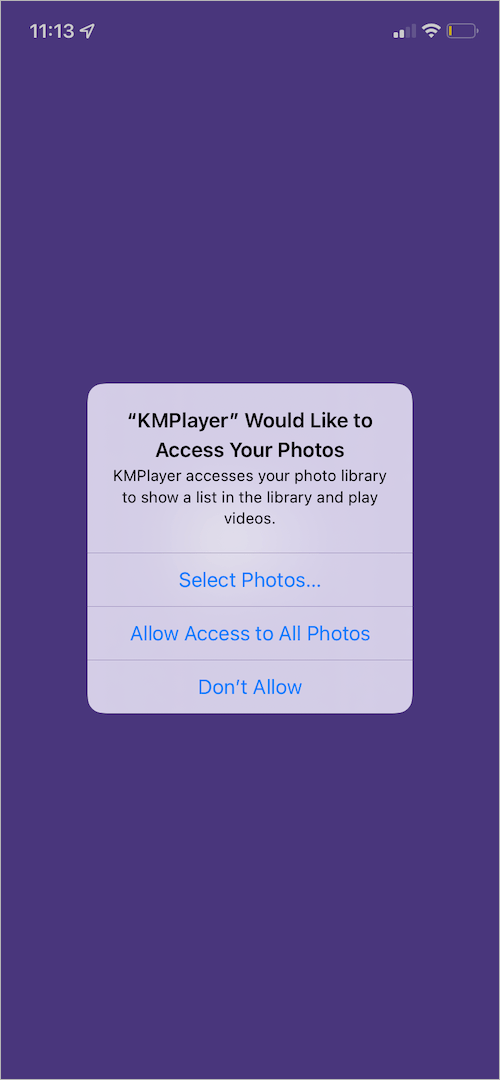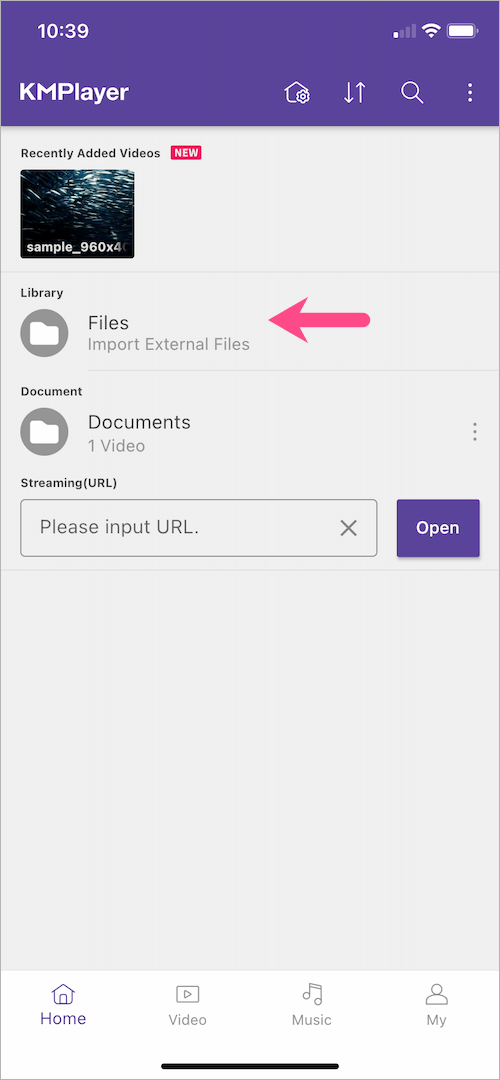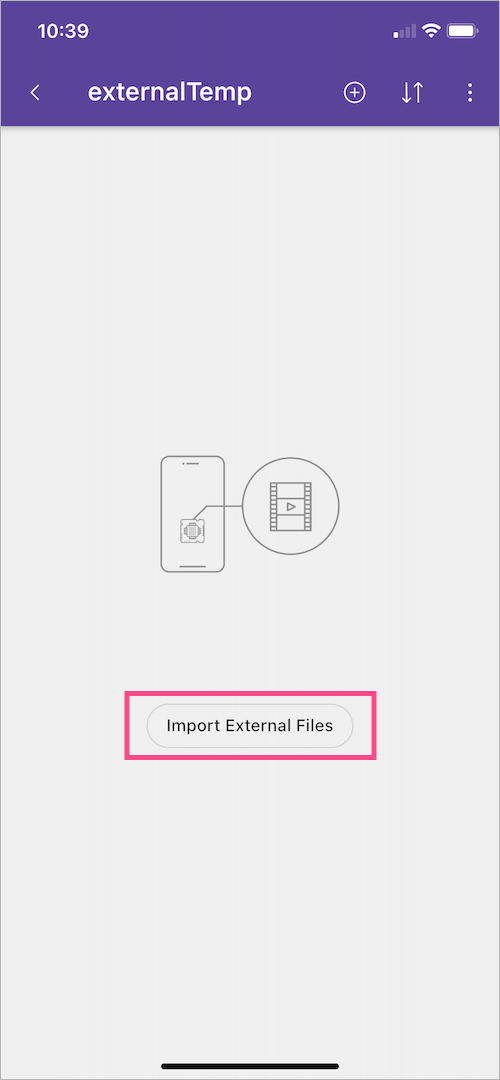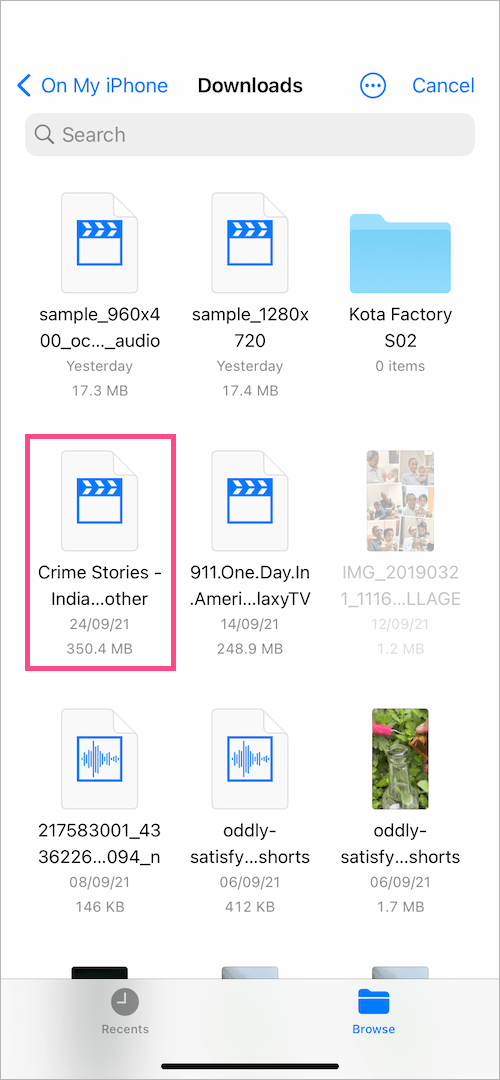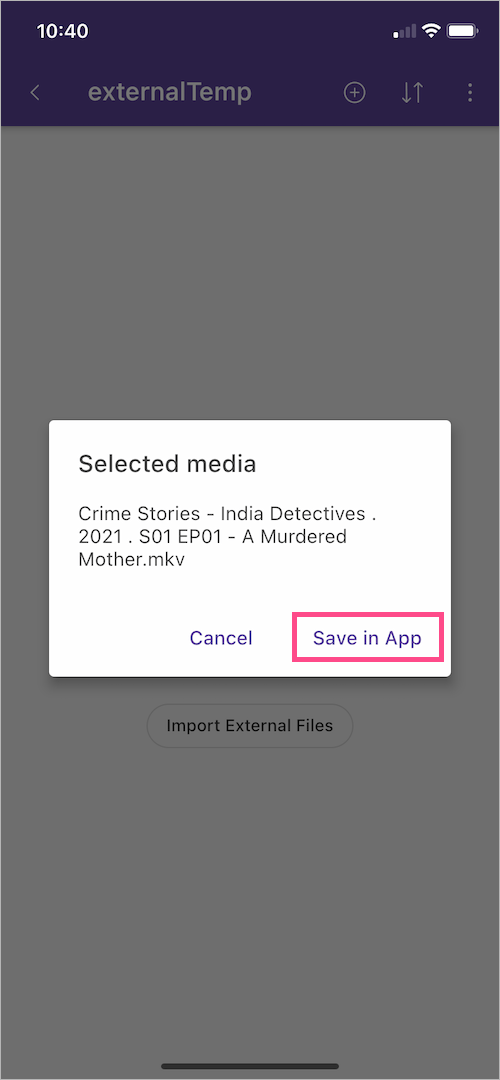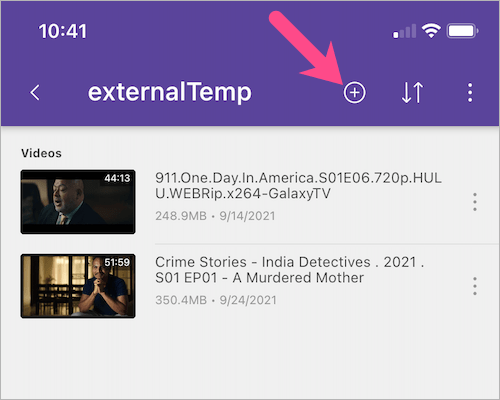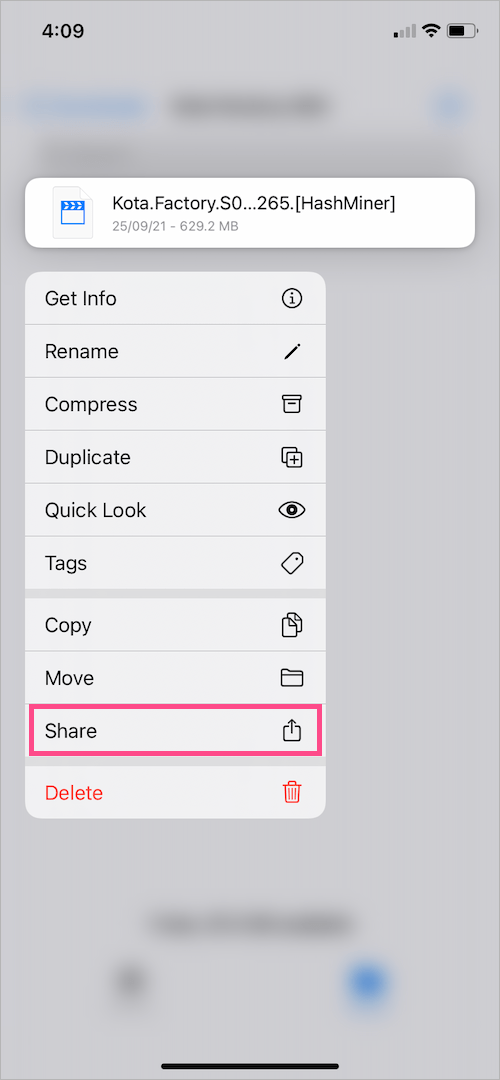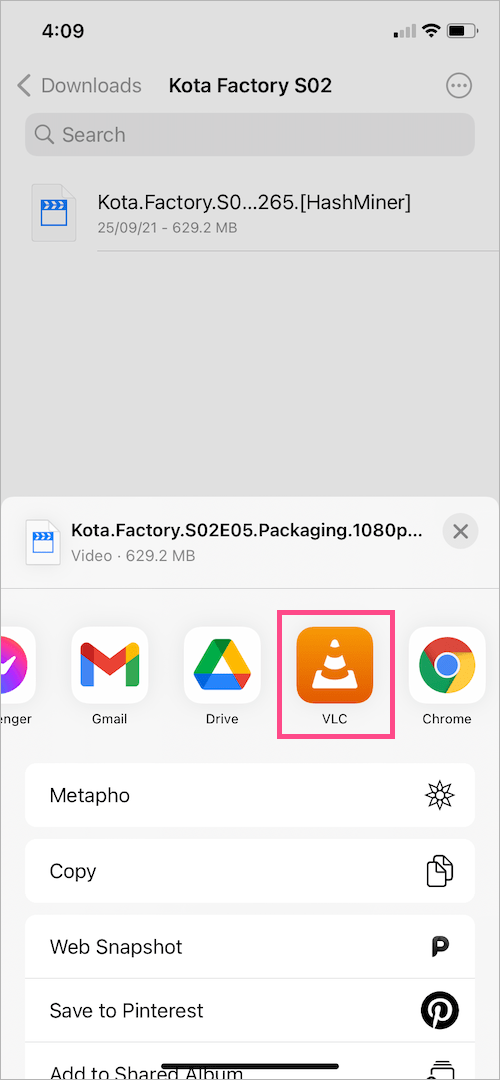Pobrałeś film z Internetu lub Telegramu, ale nie możesz go obejrzeć na swoim iPhonie? Dzieje się tak, ponieważ filmy pobierane z sieci są zwykle w formacie MKV (plik Matroska Video). Podobnie jak AVI i MP4, MKV to format kontenera multimedialnego, który może zawierać nieograniczoną liczbę wideo, audio, obrazu i napisów w jednym pliku. Dlatego MKV jest ulubionym wyborem większości ripperów filmowych.
Jak mogę odtwarzać pliki MKV na moim iPhonie?
Niestety, iOS i iPadOS natywnie nie obsługują odtwarzania plików wideo MKV, ponieważ standardowy odtwarzacz multimedialny może odtwarzać tylko formaty wideo MP4, MOV i M4V. Być może zauważyłeś to podczas próby odtwarzania plików MKV pobranych z Telegrama lub innego źródła.
To powiedziawszy, sprzęt na iPhonie jest wystarczająco zdolny do uruchamiania plików MKV. Po prostu potrzebujesz kompatybilnej aplikacji do otwierania plików MKV na iPhonie i iPadzie. Na szczęście VLC Media Player i KMPlayer to dwie takie bezpłatne aplikacje, których możesz użyć do łatwego oglądania pliku MKV na swoim iPhonie lub iPadzie. Dzięki temu nie musisz najpierw pobierać pliku na komputer, a następnie konwertować pliki MKV na MP4.

Do tego zadania użyjemy KMPlayera, ponieważ sprawia, że proces importowania plików MKV do odtwarzacza multimedialnego jest naprawdę płynny. Najlepsze jest to, że aplikacja nie zawiera reklam. Zobaczmy teraz, jak możesz odtwarzać MKV na iPhonie bez konwersji.
Jak odtwarzać pobrane pliki MKV na iPhonie
- Przed kontynuowaniem pobierz filmy MKV i zapisz je w aplikacji Pliki na iPhonie. Możesz także użyć AirDrop do bezprzewodowego przesyłania plików MKV na iPhone'a z komputera Mac, iPhone'a lub iPada.
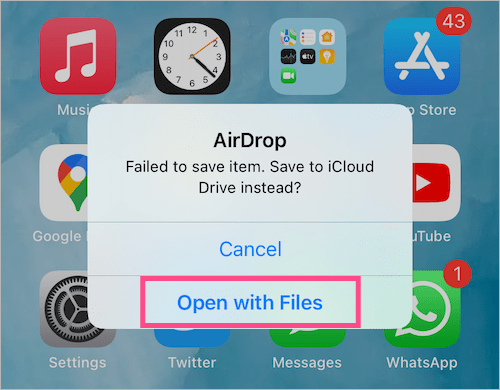
- Zainstaluj aplikację KMPlayer z App Store.
- Otwórz KMPlayer i poprosi o dostęp do twoich zdjęć i biblioteki multimediów. Możesz kliknąć „Nie zezwalaj”, jeśli nie chcesz, aby aplikacja skanowała Twoje urządzenie w poszukiwaniu wszystkich filmów.
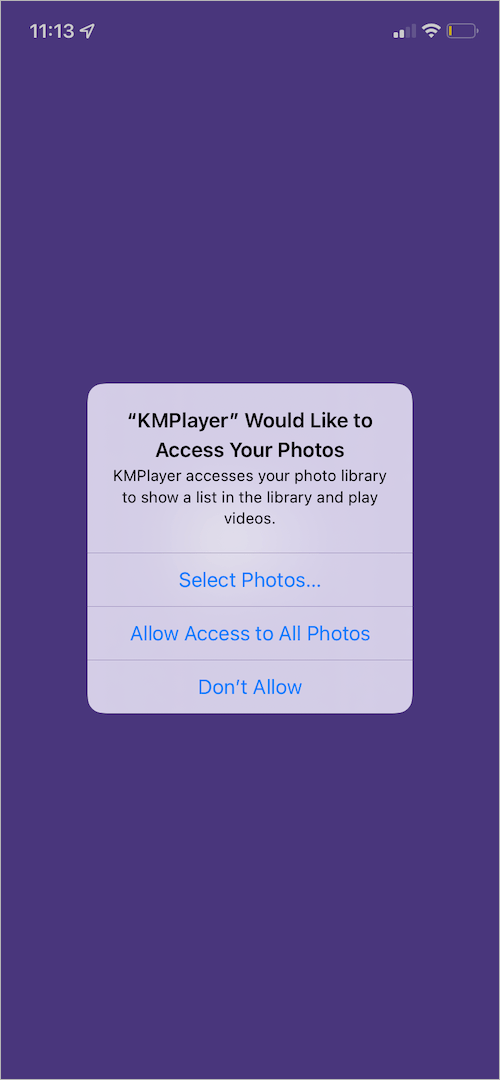
- W KMPlayer przejdź do zakładki Strona główna i dotknij „Pliki” opcja u góry.
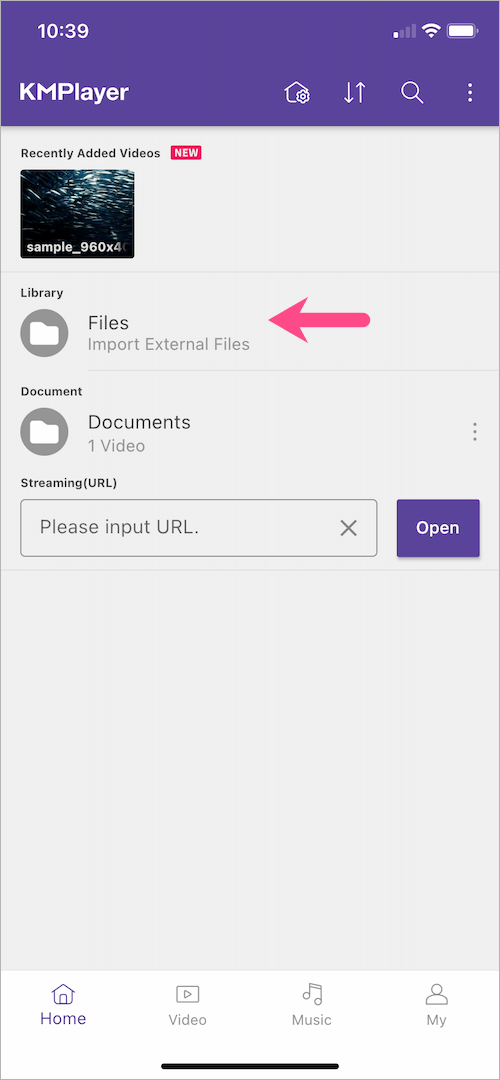
- Stuknij przycisk "Importuj pliki zewnętrzne", KMPlayer otworzy aplikację Pliki.
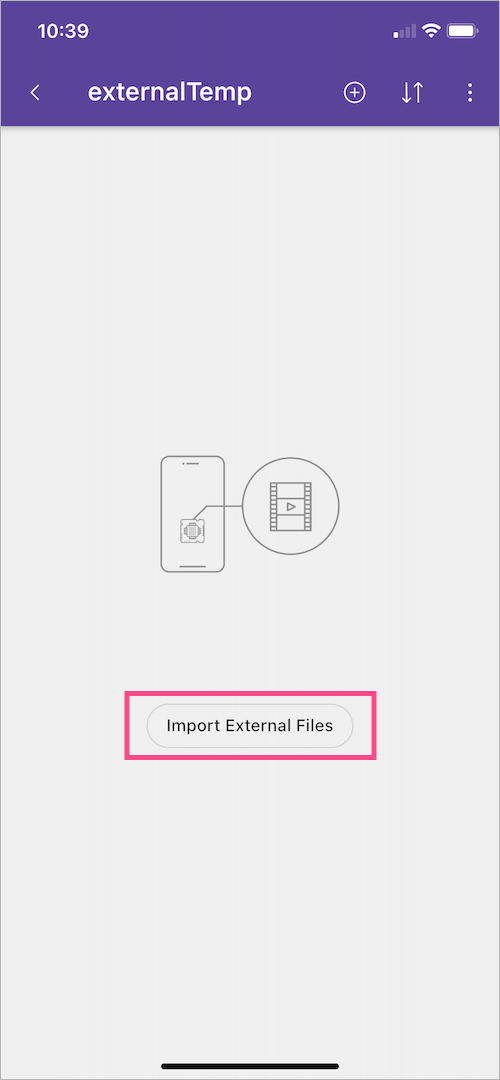
- W aplikacji Pliki przejdź do katalogu lub folderu w „Na moim iPhonie”, w którym zapisałeś pliki MKV.
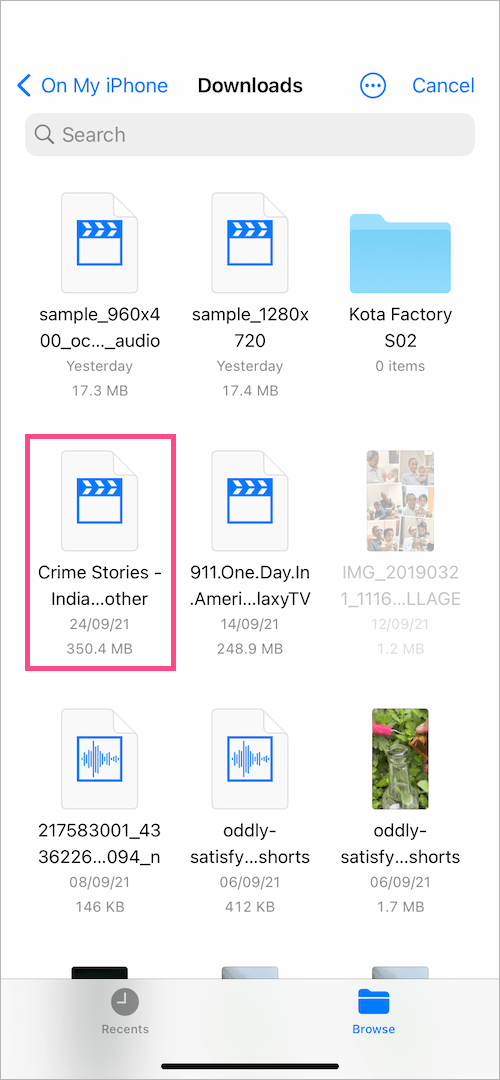
- Stuknij konkretny plik, aby zaimportować go do KMPlayer. Następnie wybierz „Zapisz w aplikacji”.
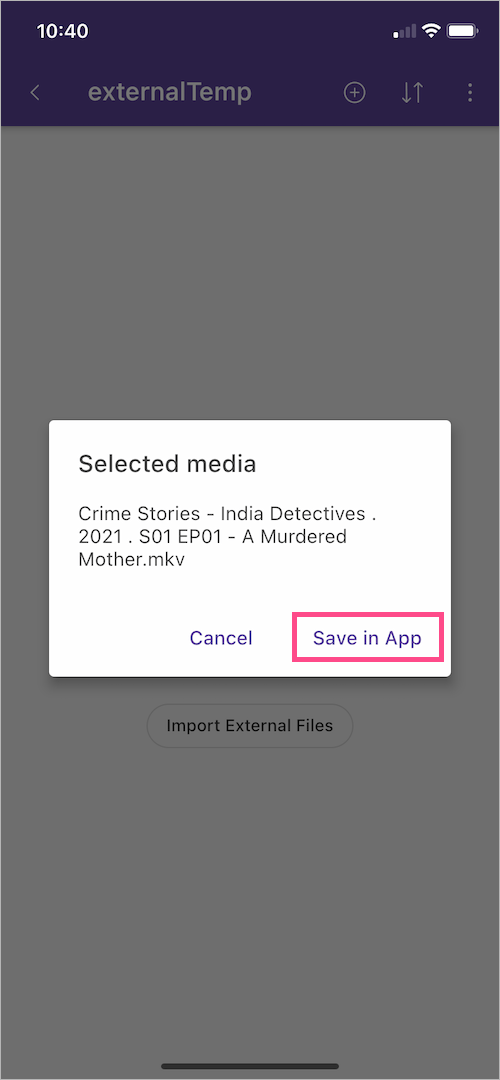
- Zaimportowany plik pojawi się wtedy na ekranie externalTemp. Jeśli nie widzisz pliku wideo MKV, po prostu wróć i ponownie dotknij opcji Pliki.
- Aby odtworzyć wideo MKV, po prostu dotknij wideo i rozpocznie się odtwarzanie. Opcjonalnie dotknij ikony z trzema kropkami obok filmu, aby zobaczyć różne funkcje.

- Aby dodać więcej plików MKV do KMPlayer, przejdź do „Pliki – Importuj pliki zewnętrzne” i dotknij + przycisk w prawym górnym rogu.
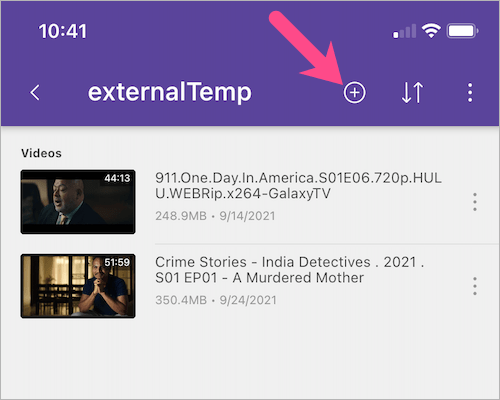
WSKAZÓWKA: Możesz także skopiować i wkleić lub przenieść pliki MKV bezpośrednio do folderu KMPlayer w aplikacji Pliki. Będziesz jednak potrzebował KMPlayer, aby uruchomić pliki .MKV na swoim iPhonie.

Punkt do zapamiętania:
Kiedy ręcznie importujesz plik wideo z aplikacji Pliki do KMPlayer, KMPlayer tworzy kopię tego pliku do własnego repozytorium. To samo jest dostępne, przechodząc do aplikacji Pliki> Na moim iPhonie> KMPlayer>temp. zewn..
Oznacza to również, że jeśli usuniesz jakiekolwiek multimedia z KMPlayer, konkretny plik zostanie trwale usunięty z katalogu KMPlayer w aplikacji Pliki.

Jak oglądać MKV na iPhonie za pomocą VLC Media Player
Alternatywnie możesz użyć VLC na iOS, jeśli KMPlayer nie obsługuje określonego pliku z powodu brakującego lub niezgodnego kodeka. Na przykład KMPlayer nie był w stanie odtworzyć pliku MKV z kodekiem wideo HEVC i kodekiem audio EAC3 na moim iPhonie. Aby to zadziałało,
- Zainstaluj VLC for Mobile na swoim iPhonie lub iPadzie.
- Otwórz aplikację Pliki i przejdź do katalogu, w którym przechowywane są Twoje filmy lub filmy MKV.
- Długo naciśnij plik MKV, który chcesz uruchomić i dotknij „Udział” opcja z listy.
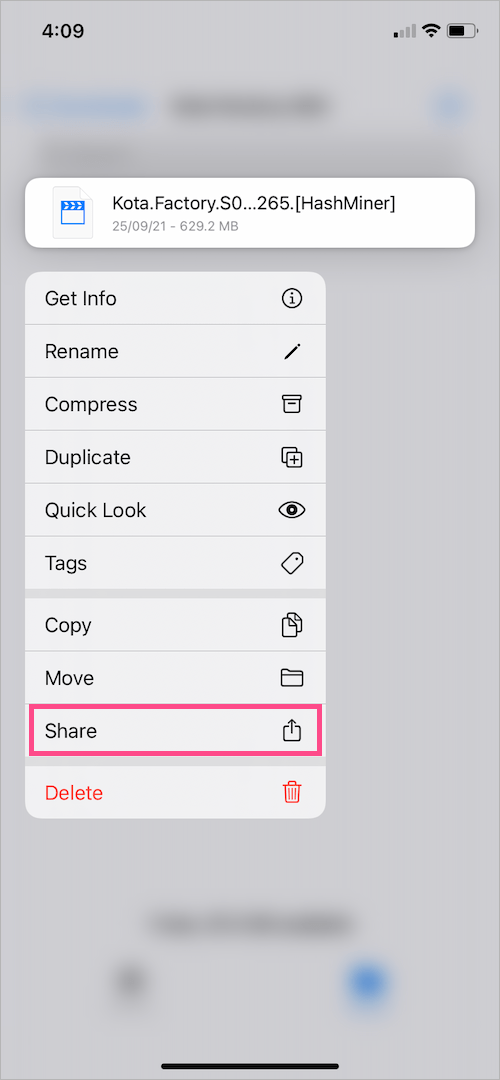
- Przewiń listę aplikacji w arkuszu udostępniania i otwórz plik wideo MKV za pomocą VLC.
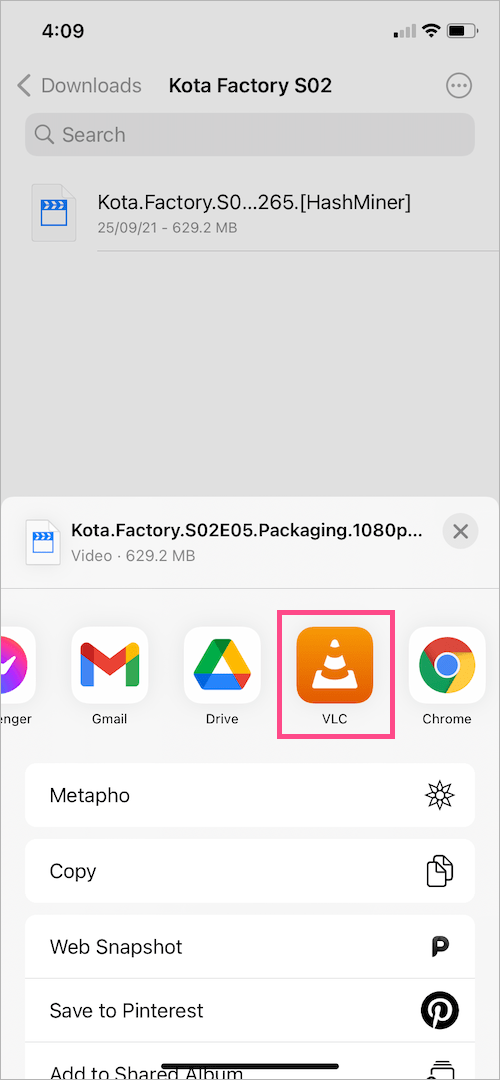
Otóż to. Film zacznie się teraz odtwarzać w VLC, ale nadal nie zobaczysz go w bibliotece multimediów VLC. Dlatego zalecam używanie VLC tylko w przypadku, gdy KMPlayer nie może wykonać zadania.

Mam nadzieję, że ten przewodnik okazał się pomocny.
Tagi: AplikacjeiPadiPhoneWskazówkiVLC